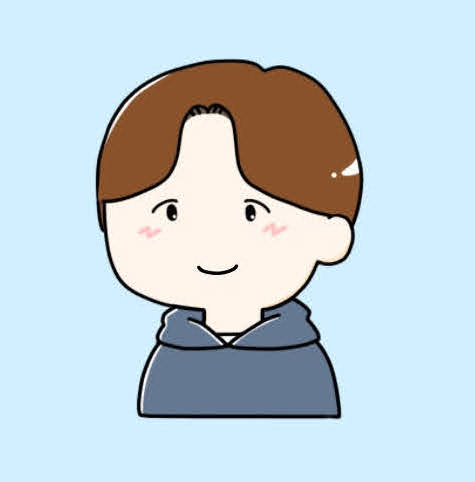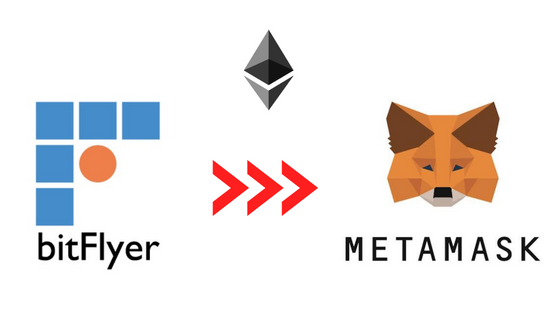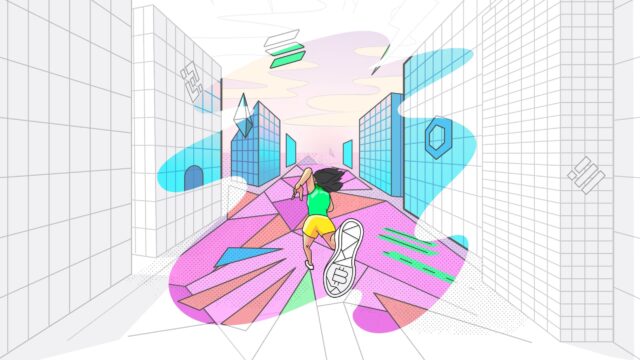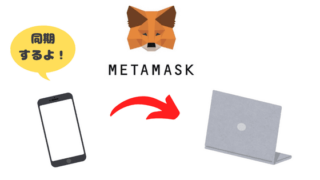詐欺に引っかかってNFTを盗まれるニュースをよく見るけど、自分も盗まれないか不安。NFTを守るためにメタマスクの保管用ウォレットを作りたい!
そんな悩みを抱えていませんか?
本記事ではメタマスクの保管用ウォレットを作成し、そこにNFTを送るまでを解説していきます。
どもっ、メロ(@melo_crypto)です。ぼくも最近保管用ウォレットを作り、大切なNFTたちを避難させました!これで万が一詐欺にかかっても、最小限の被害で済むので安心です。
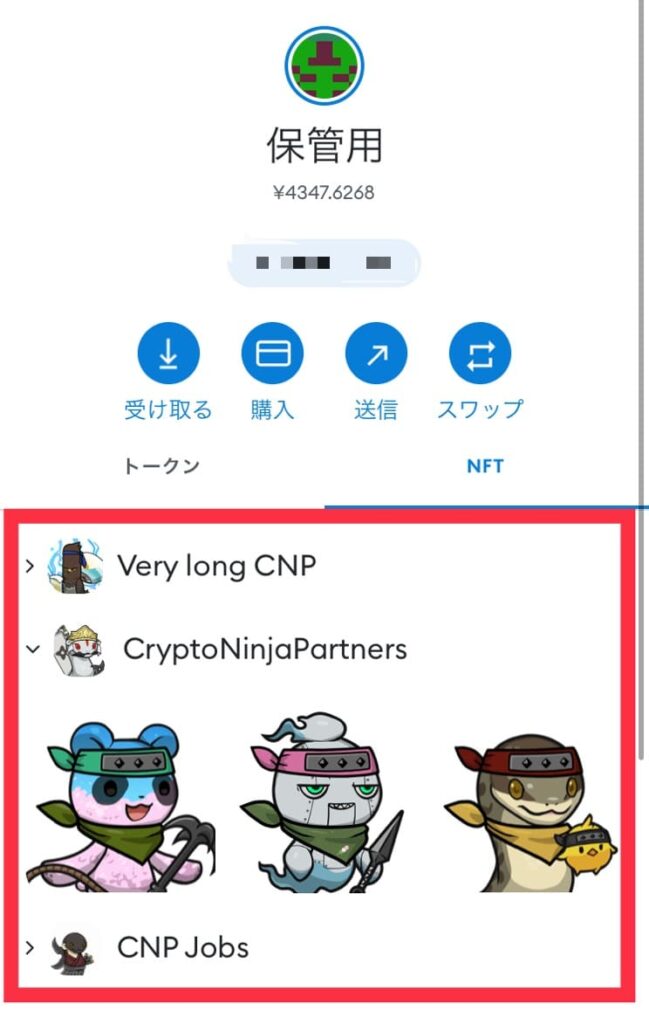
PCのメタマスクではNFTを表示する機能がありません。
なので今回は、保管用ウォレットをスマホで管理する前提で解説していきます。
保管用ウォレットを作る方法5ステップ
- GoogleChromeで新しいプロファイルを作成(PC)
- 新プロファイルでメタマスクのウォレットを作成(PC)
- スマホのメタマスクに新ウォレットをインポート(スマホ)
- OpenSeaからメタマスクの新ウォレットにNFTを送信(PC &スマホ)
- メタマスクでNFTを表示(スマホ)
同じメタマスクのウォレット内に別アカウントも作れますが、詐欺対策にはむいていません。
イメージ的には、同じ鍵で開く金庫が2つできるようなもの。
鍵が盗まれると2つともアウトなので、NFTを守るなら今回解説する別アカウントを作ってくださいね!
ステップ①:Google Chromeで新しいプロファイルを作成
まずはGoogle Chromeで新しいプロファイルを作成します。
プロファイルとは?
簡単に言えば、ユーザーのことです。それぞれのプロファイル(ユーザー)で行ったお気に入りや検索などは、それぞれ別で管理されます。
始めてGoogle Chromeを使う時に自動で1つのプロファイルが作成されるので、多くの人が最初のプロファイルをメインで利用しているんじゃないかなと。
プロファイル1→メイン
プロファイル2→サブ
プロファイル3→仕事用
みたいに分けて利用できる便利な機能です。
ま、保管用のメタマスク専用のグーグルアカウント、みたいなイメージでOK!
PCでGoogle Chromeを開き、右上のアイコンをクリックしてください。
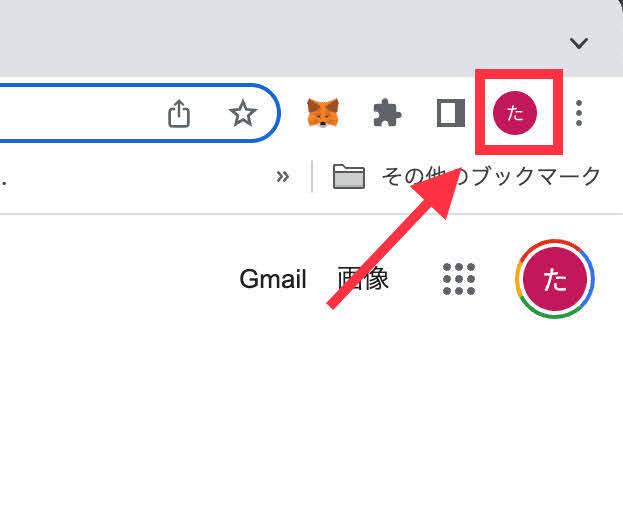
「他のプロフィール」の一番下にある『追加』をクリック。
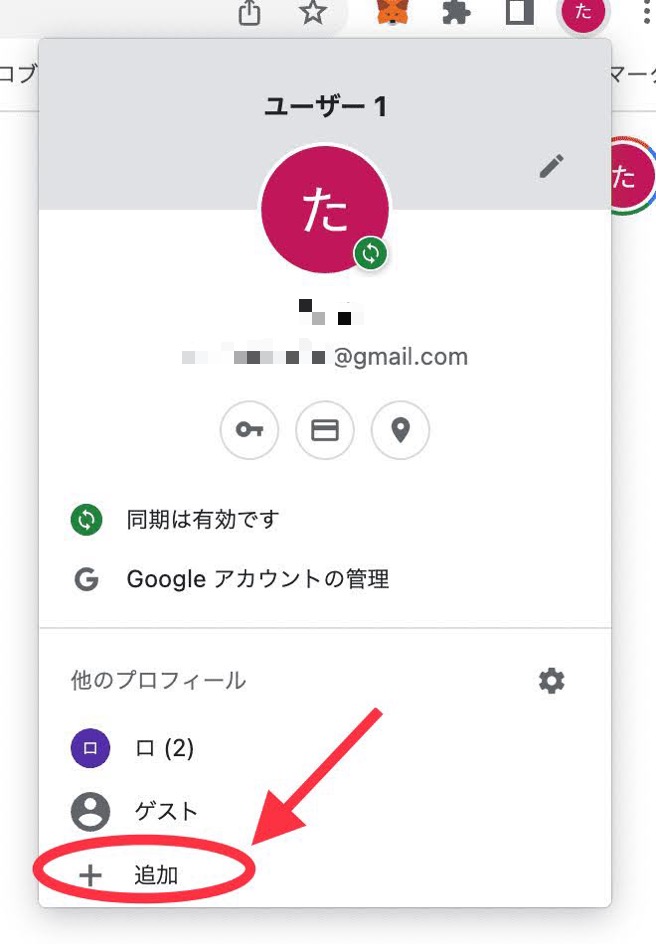
『アカウントなしで続行』をクリック。
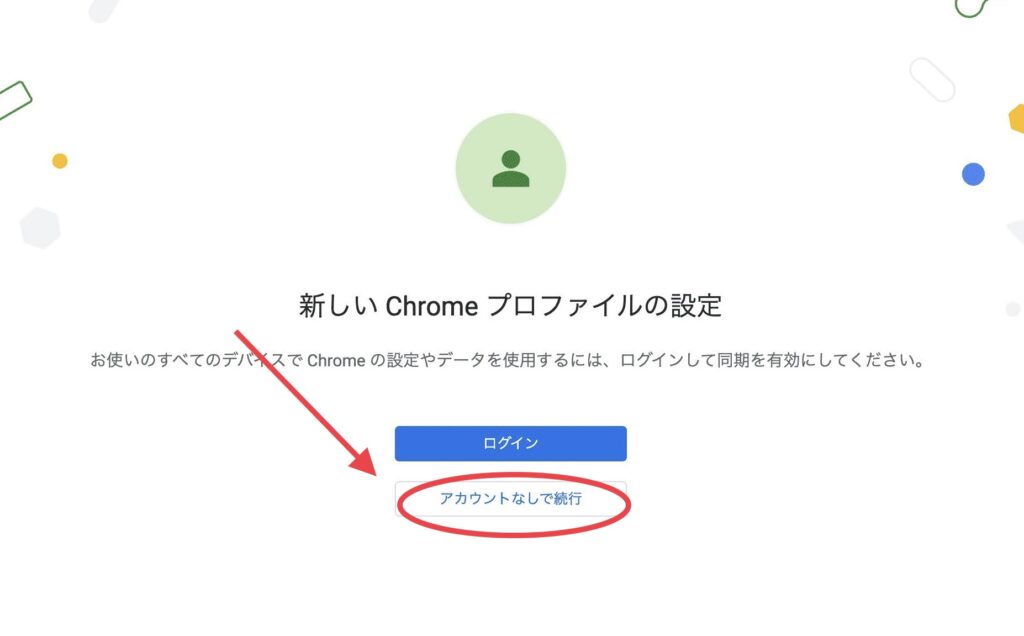
①プロファイルの名前、②色を選択して『完了』をクリック。
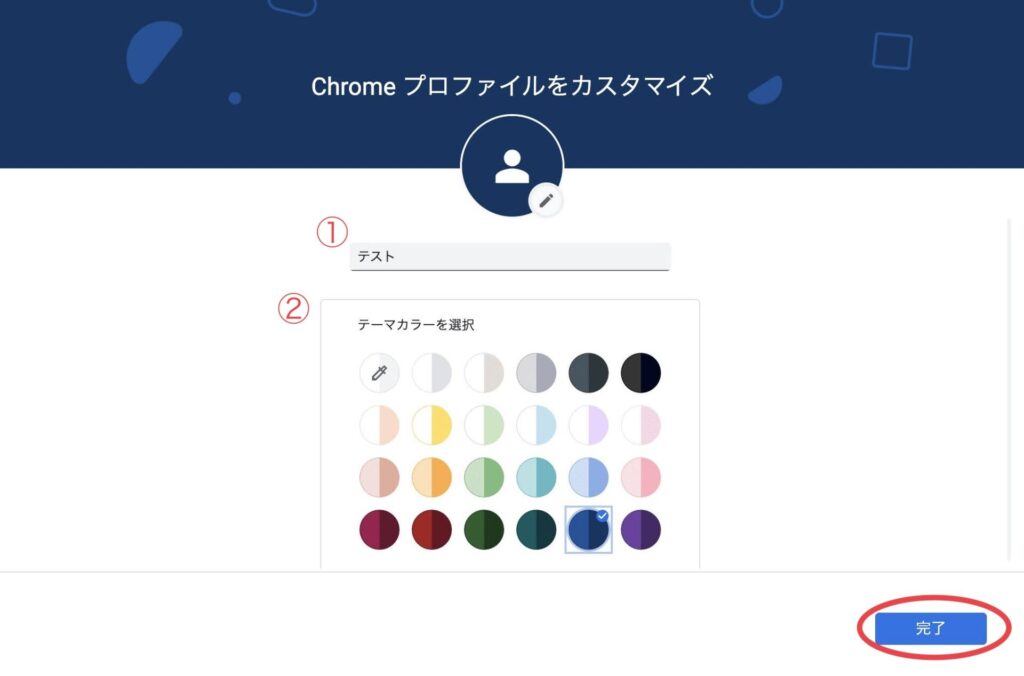
新しいユーザーとしてGoogle Chromeが開くので、これで完了です。
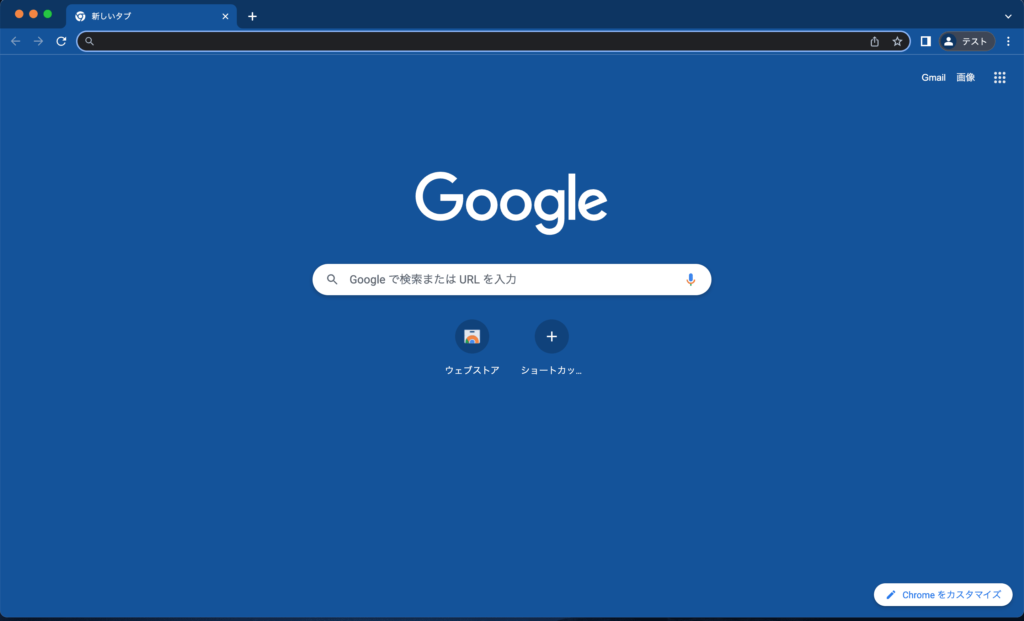
メインに戻って右上のアイコンを開くと、先ほど作成したユーザーが追加されていますね。
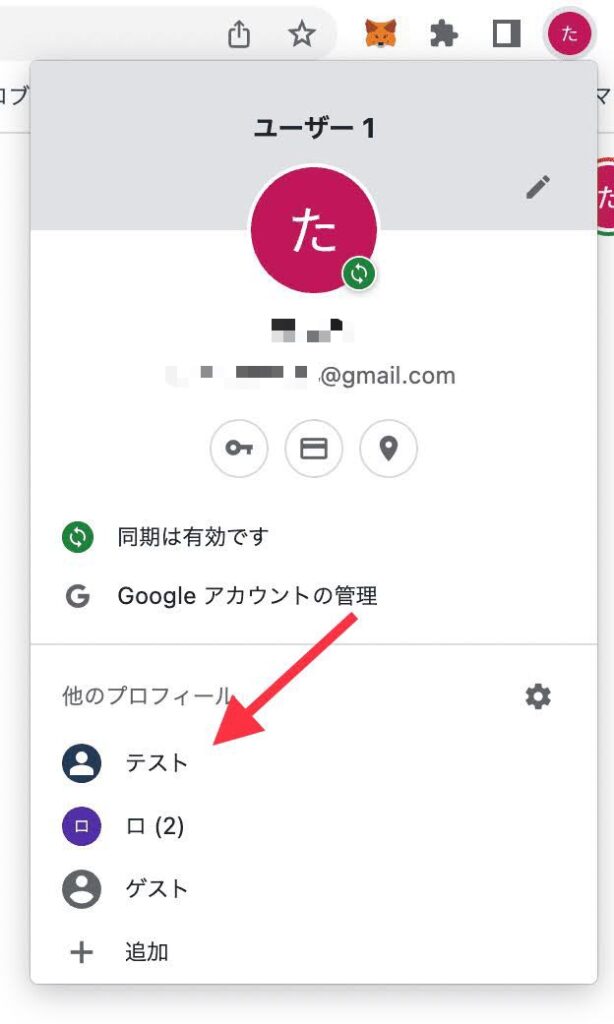
ステップ②:新プロファイルでメタマスクのウォレットを作成
新しいプロファイルはまっさらな状態なので、ここに保管用メタマスクのウォレットを作成していきます。
作成方法については、以下の記事で詳しく解説しています!
スマホとPC両方の作り方を解説しているので、PC版を参考にしながら新しいウォレットを作成してください。

ステップ③:スマホのメタマスクに新ウォレットをインポート
新しいウォレットが作成できたら、次はスマホにインポートしていきます。
インポートには「秘密鍵」という暗号が必要なので、まずはそれを確認しましょう。
先ほど作成したメタマスクを開き、右上のマークをクリック。
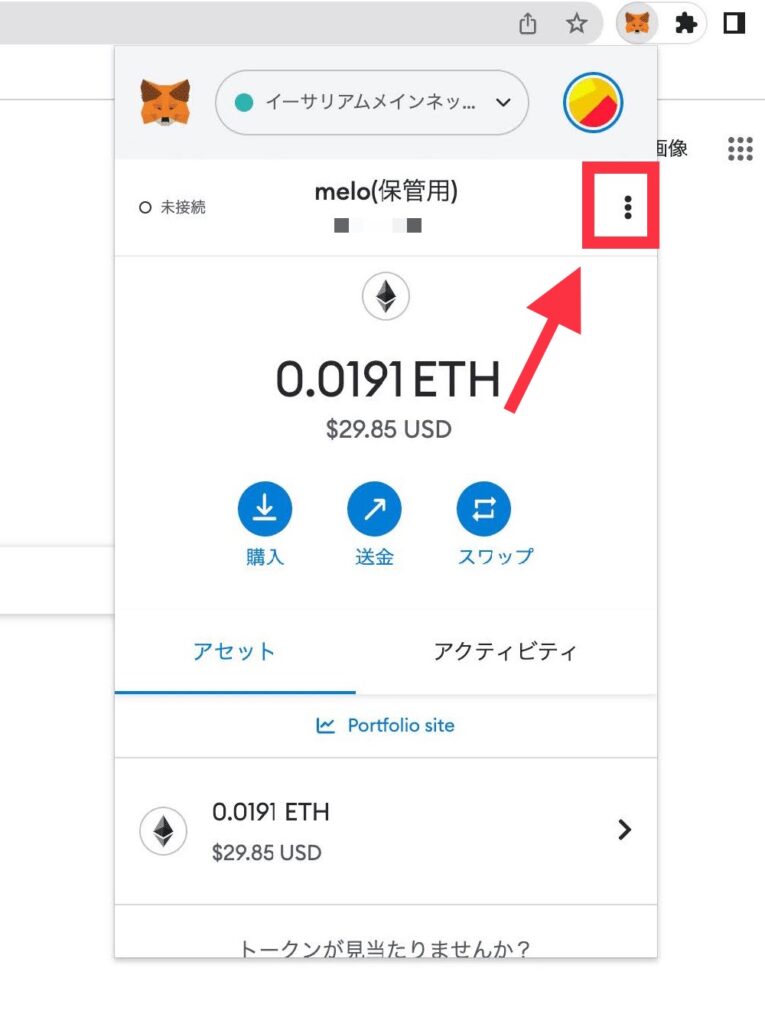
『アカウントの詳細』をクリック。
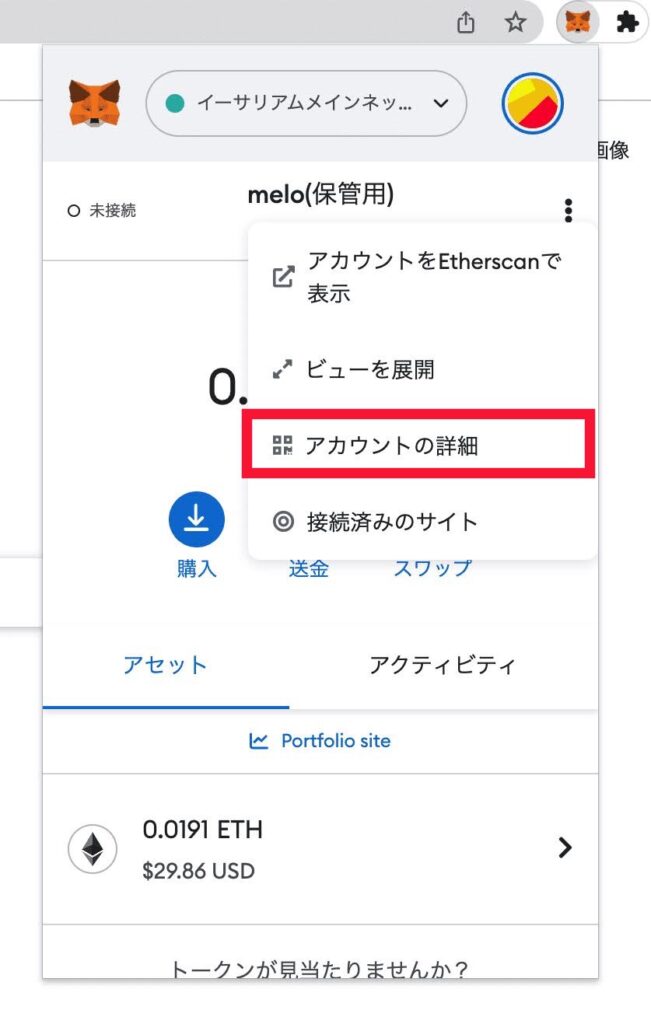
続いて『秘密鍵のエクスポート』をクリック。
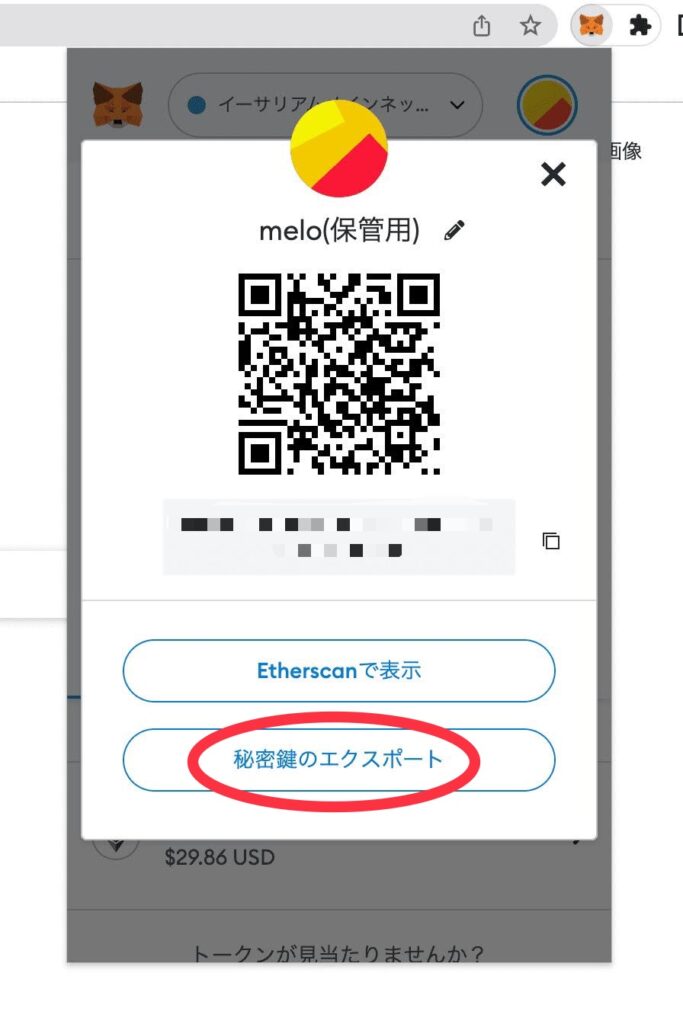
パスワードを入力し、『確認』を押しましょう。
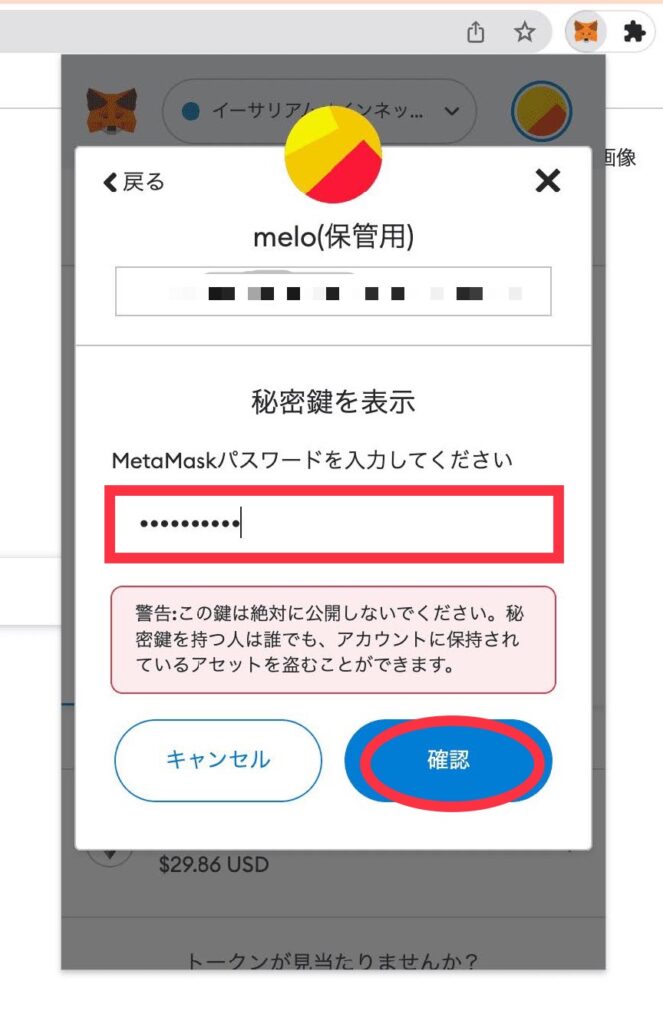
すると英数字が並んだ秘密鍵が表示されるので、コピーかメモをしてください。
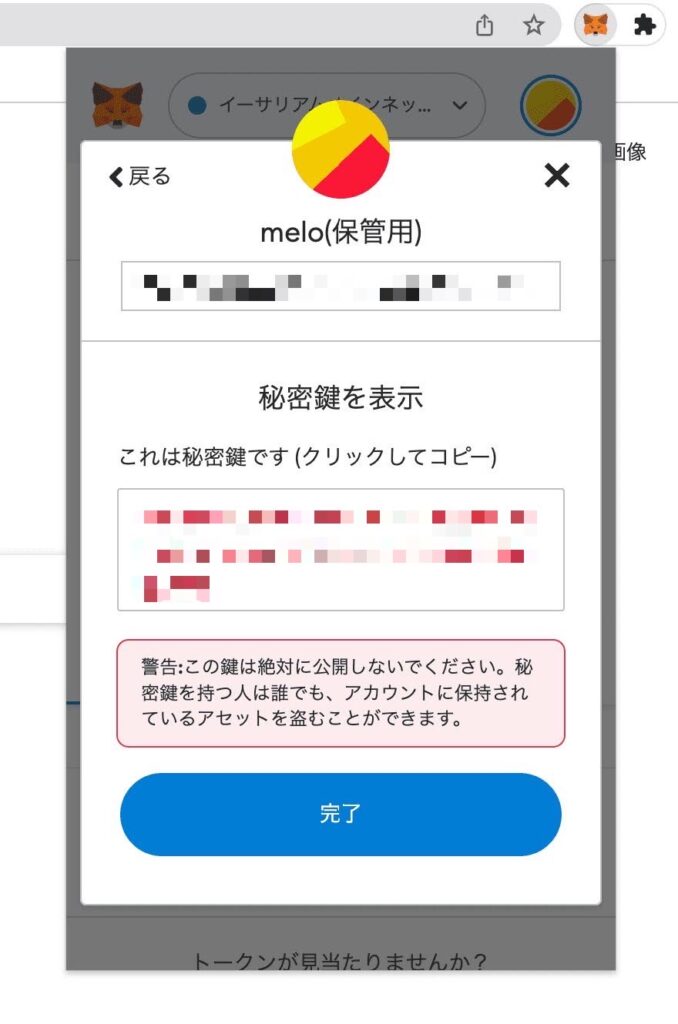
ここからスマホ!
次にスマホでメタマスクを開き、左上のマークをタップ。
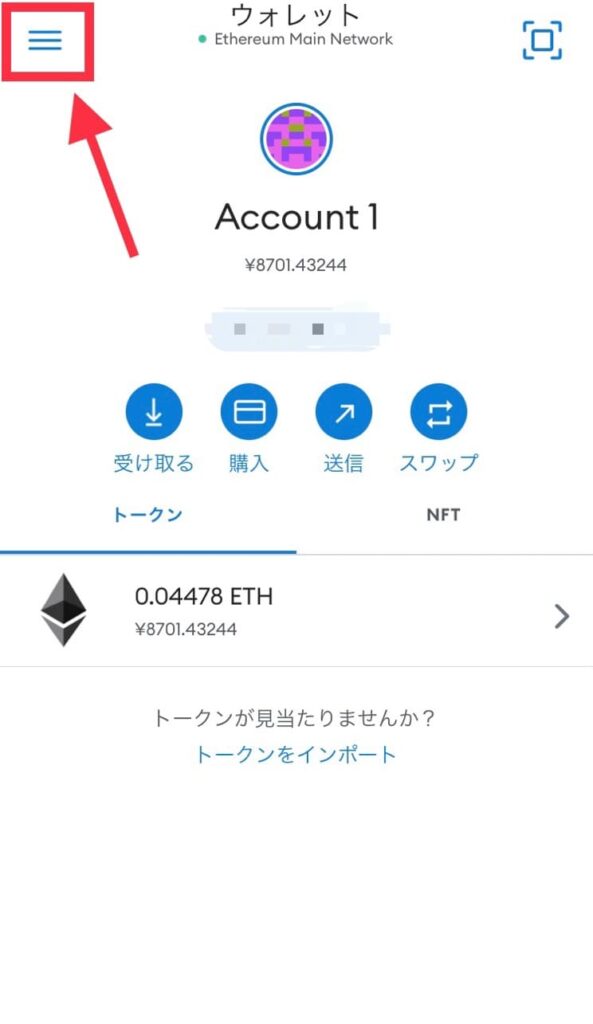
「アカウント名」をタップ。
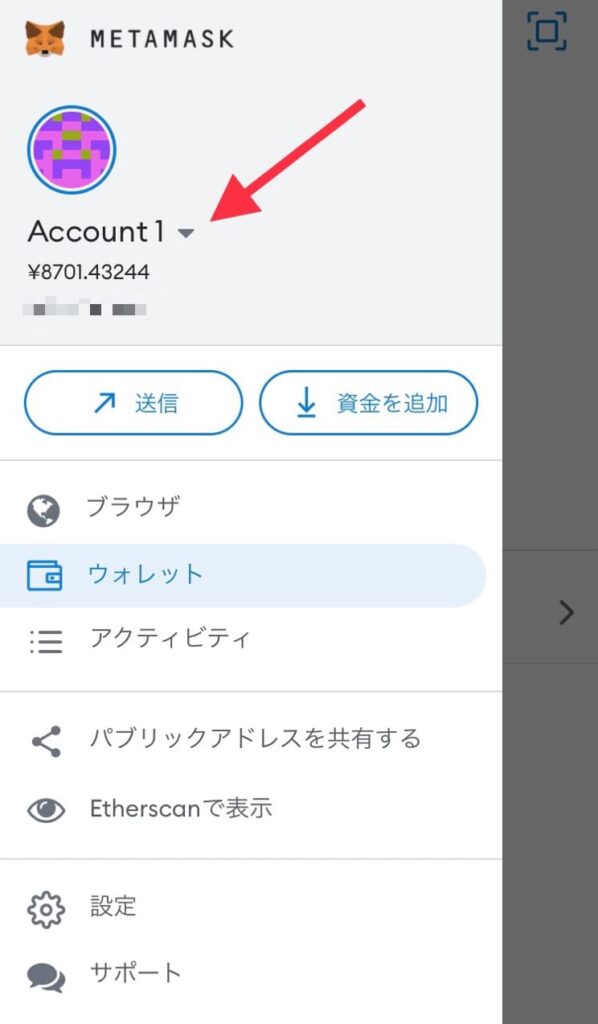
『アカウントをインポート』をタップ
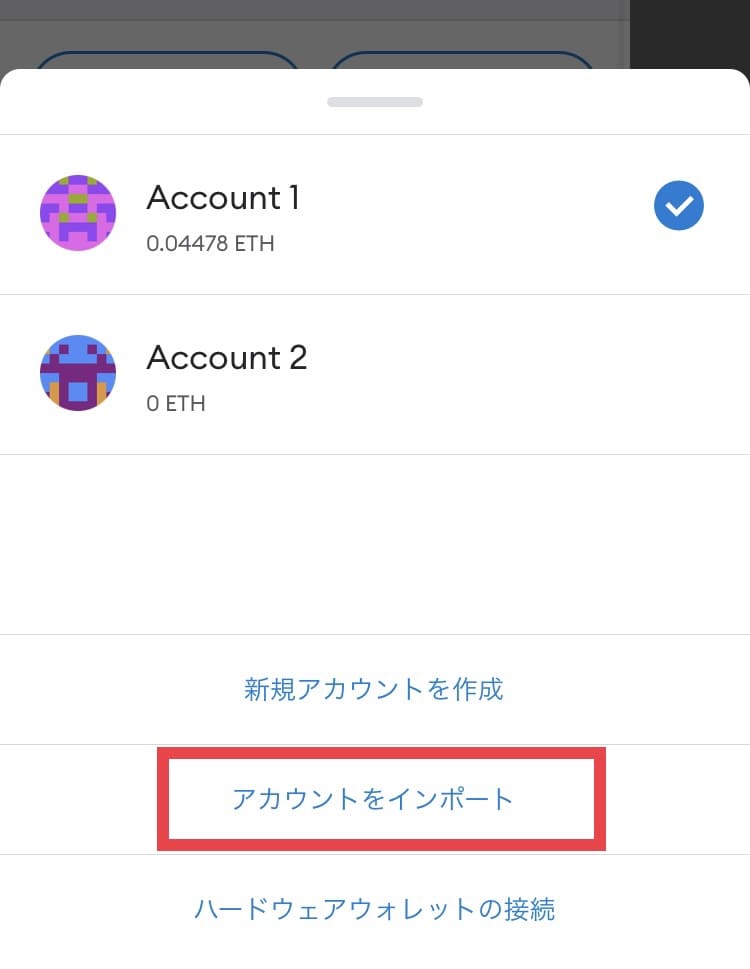
先ほどコピーかメモを取った新ウォレットの秘密鍵を入力してください。
入力が終われば『インポート』をタップ。
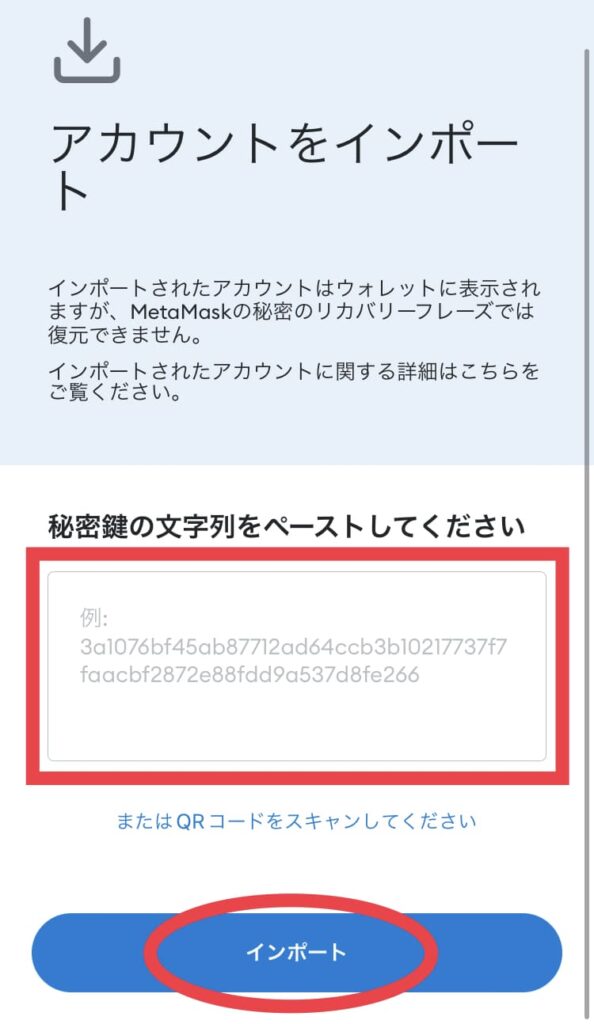
するとアカウントが追加されます。アカウント名の右に「インポート」のマークが表示されていればOK!
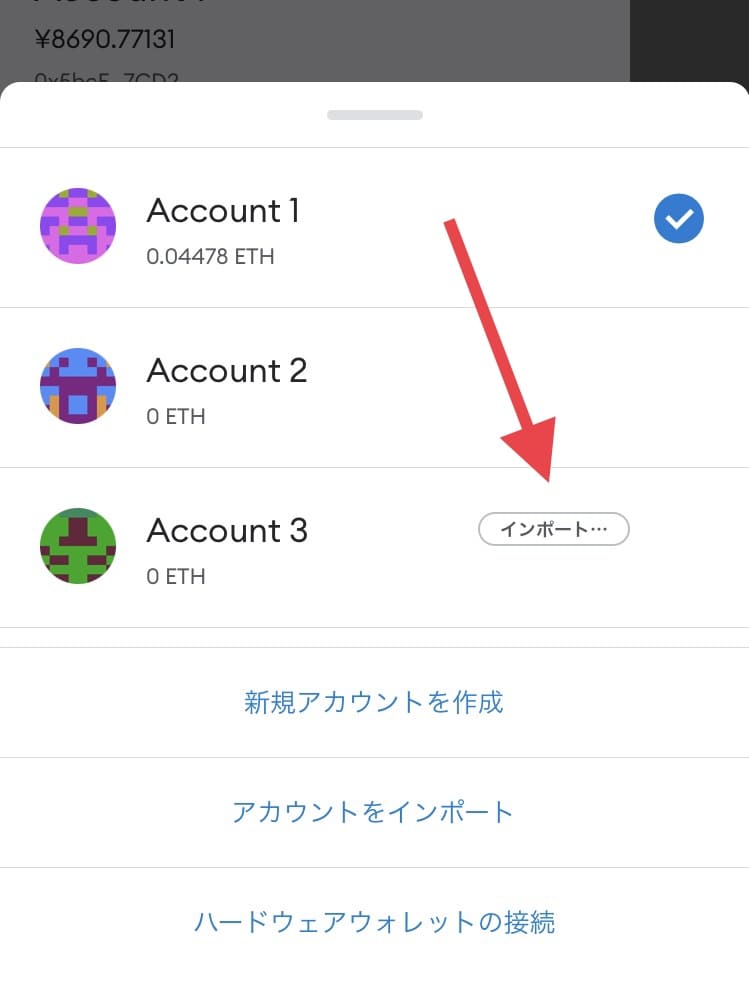
ステップ④:OpenSeaからメタマスクの新ウォレットにNFTを送信
ここからは、スマホにインポートした保管用ウォレットにNFTを送信していきます。
まずは送信したいNFTを選びましょう。
スマホでメタマスクを開き、左上マークから『ブラウザ』をタップ。
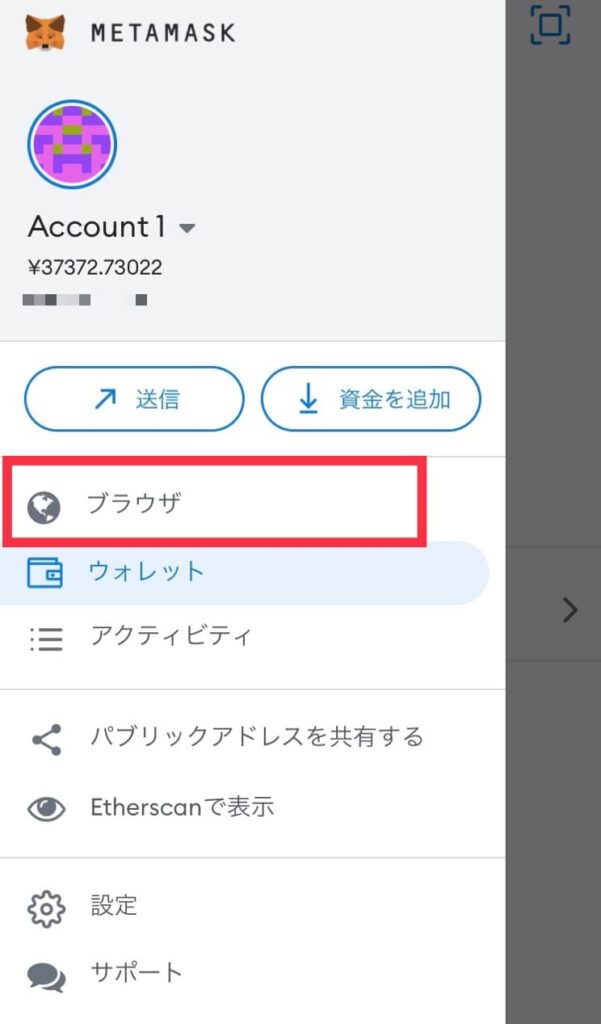
OpenSea(オープンシー)の公式へアクセスし、右上のマークをタップ。
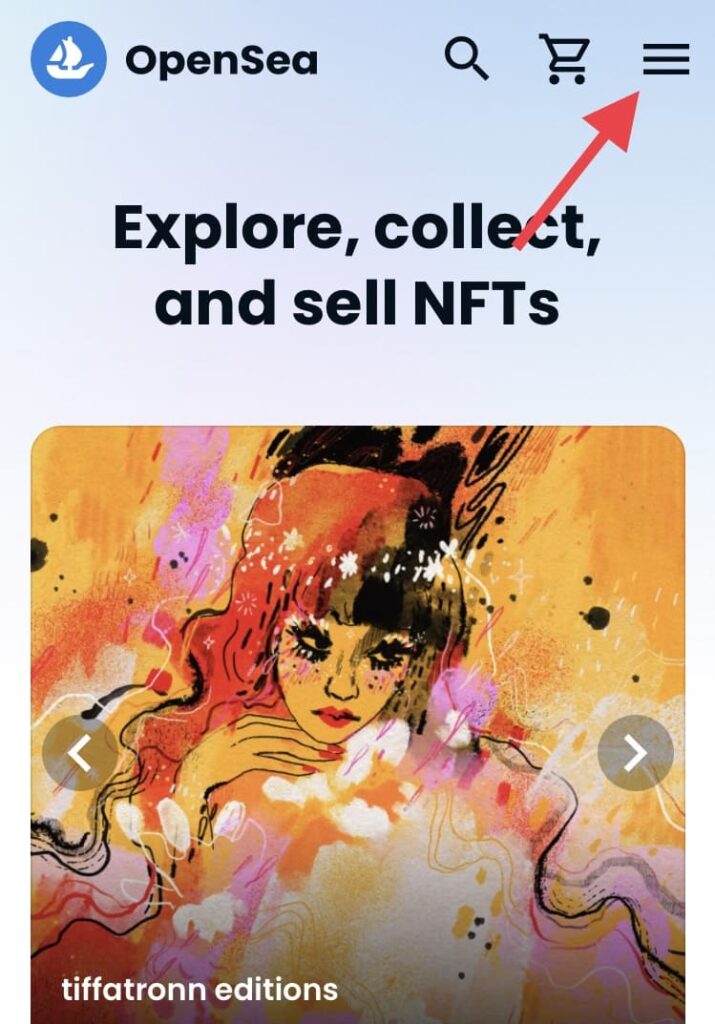
続いて『アカウント』をタップ。
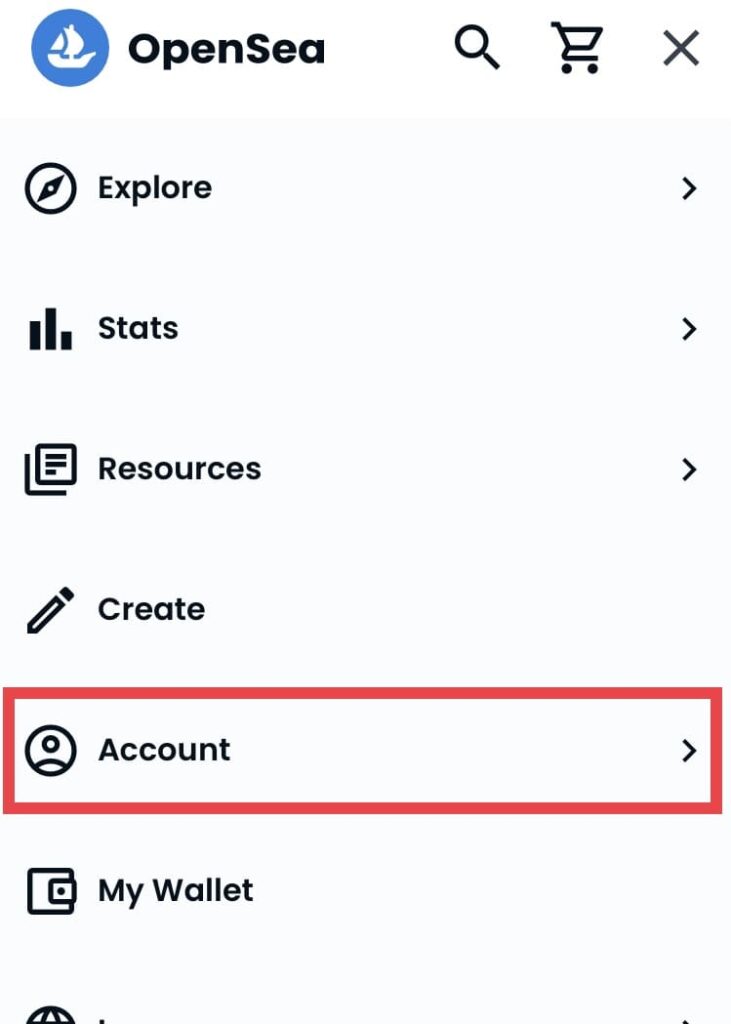
『プロフィール』をタップ。
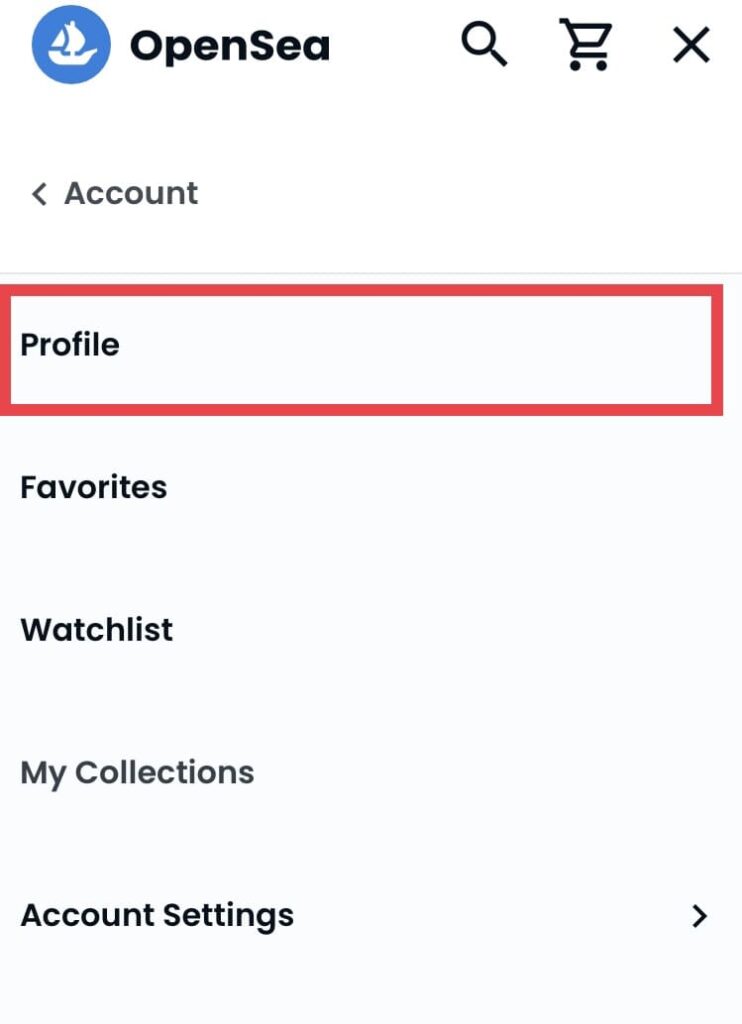
自分の保有するNFTが表示されるので、送信したいNFTをタップしてください。
今回はCNPを送信していきますね。
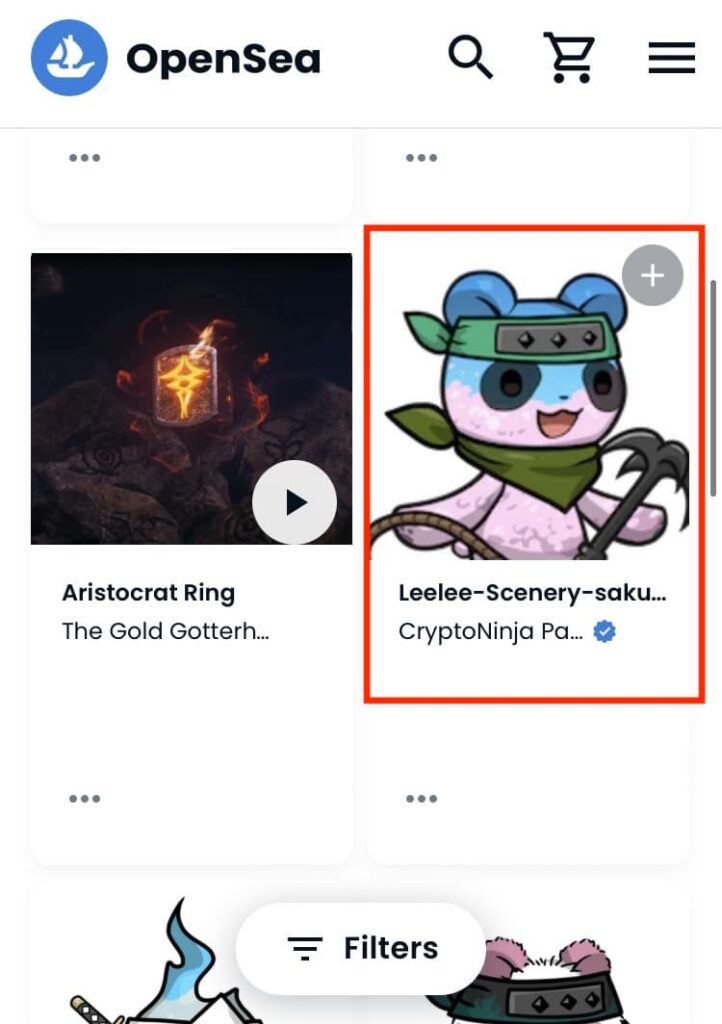
選んだNFTの詳細ページが表示されます。この画面でやっておくことが一つ!
送信前の準備
下の『Details』に記載されている①Contract Address ②Token ID をメモしておきましょう。
スマホのメタマスクでNFTを表示させるために必要になります!
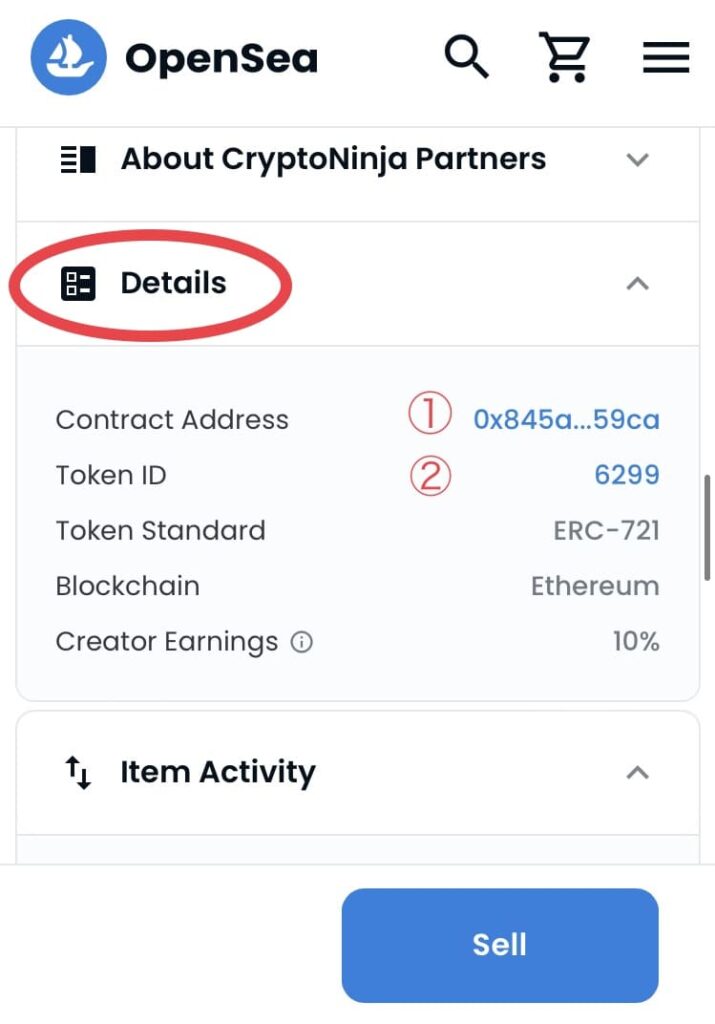
右上の三角マークをタップすると、送信画面にうつります。
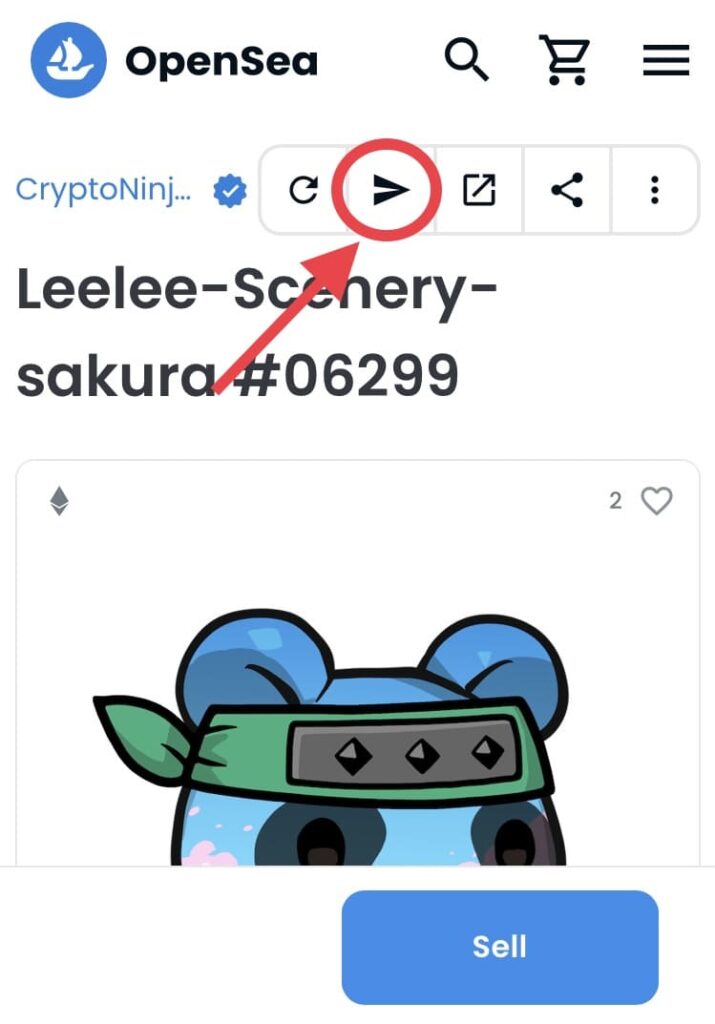
「Address」に先ほど作成した保管用ウォレットアドレスを貼り付け、『Transfer』をタップ。
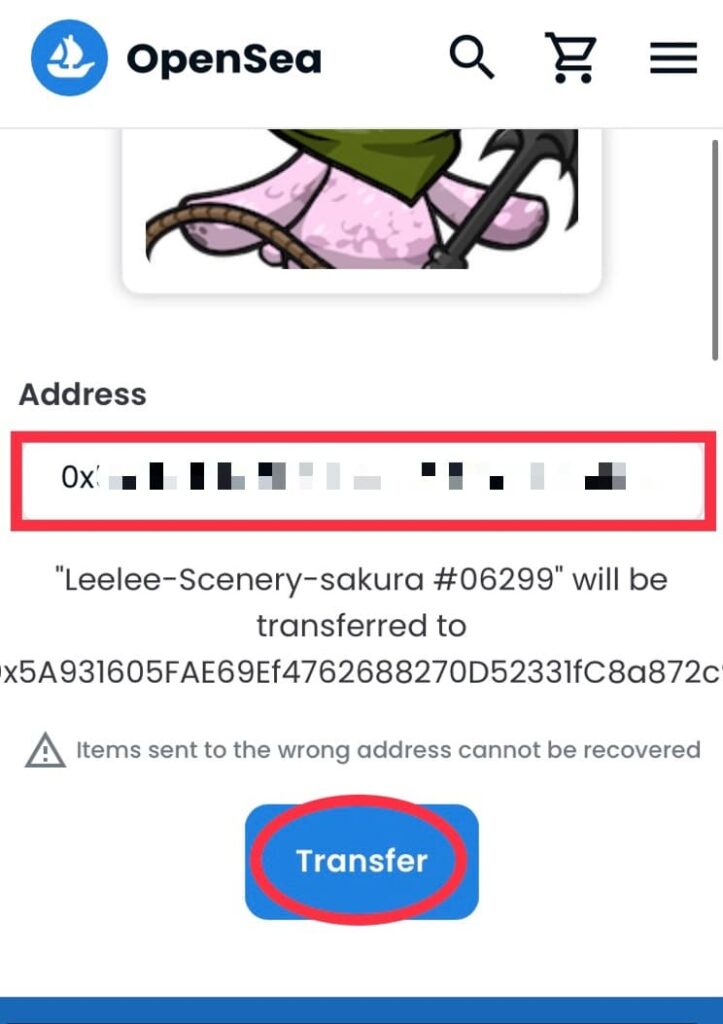
ちなみにウォレットアドレスは、画像のところでコピーできます!
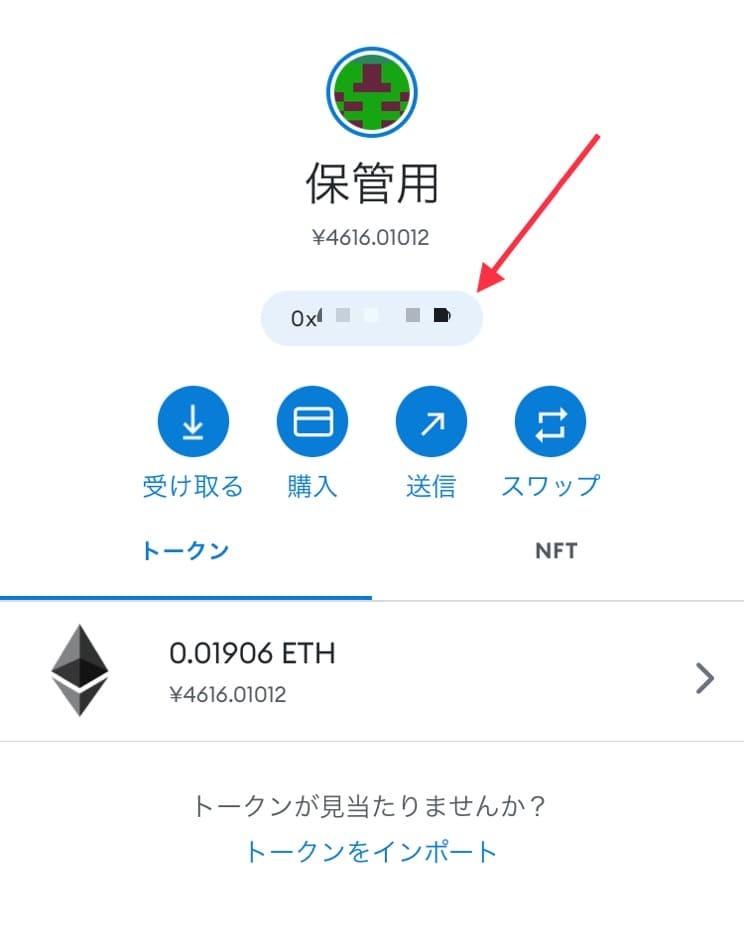
ガス代(手数料)を確認し、OKなら下にある『確認』をタップ。
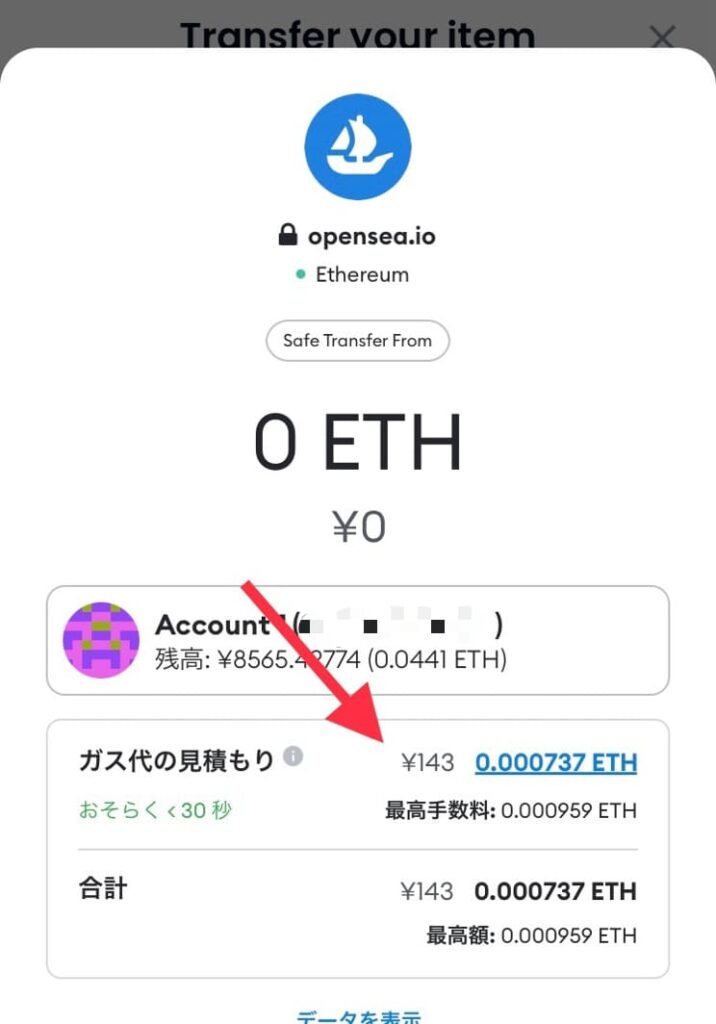
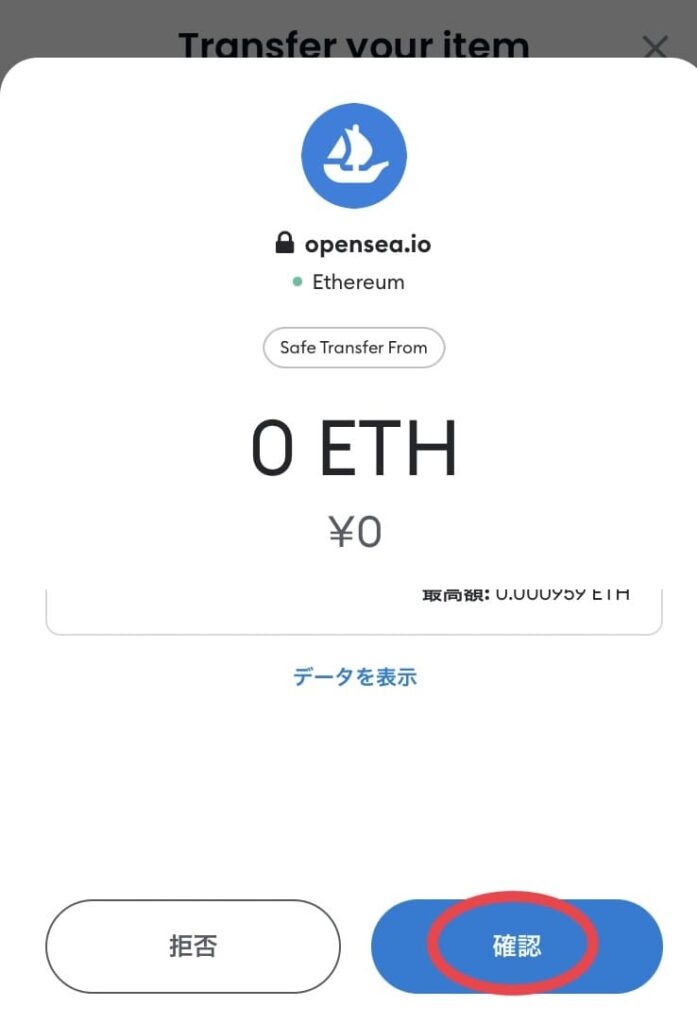
以下の画面になれば送信完了です!
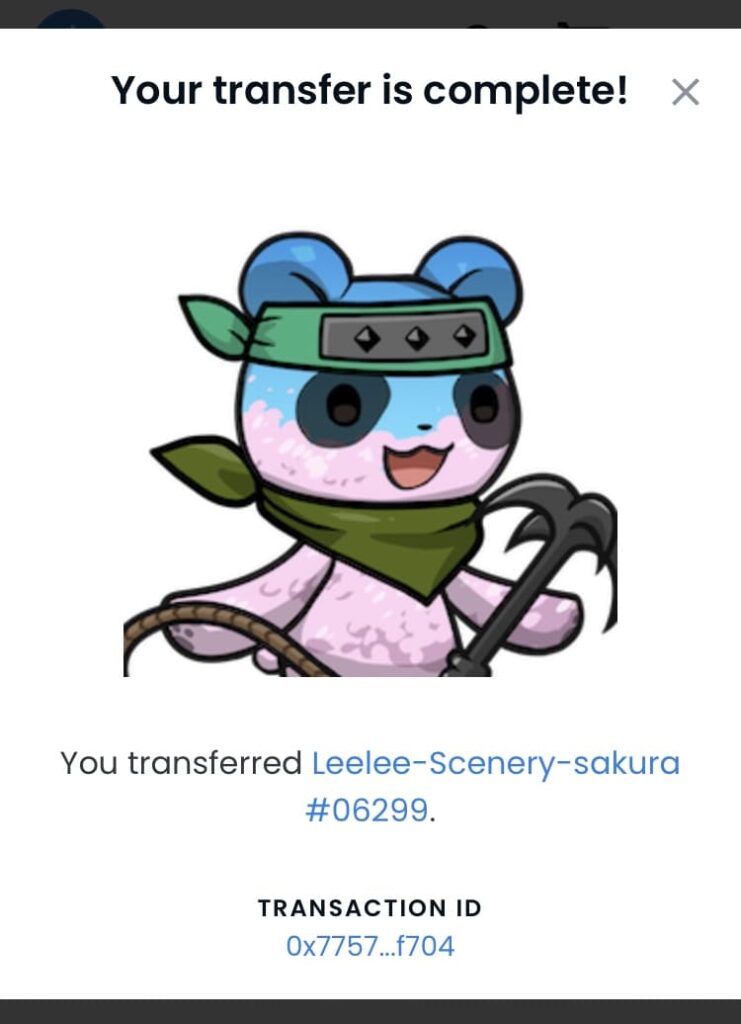
ステップ⑤:メタマスクでNFTを表示
最後に、スマホのメタマスクでNFTを表示させる設定を行います。
というのも初期状態ではNFTは表示されません。
ぼくも最初は「NFTがなくなったーーー!!」とかなり焦りました(笑)
では設定していきます!
まずメタマスクの保管用アカウントを開き、『NFT』→『NFTをインポート』をタップ。
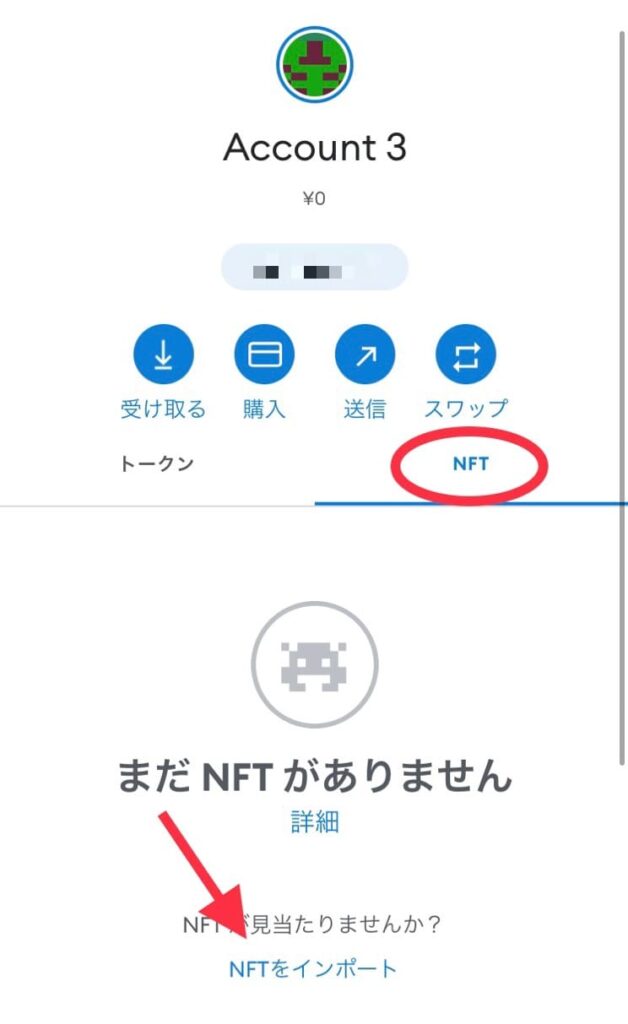
「アドレス」と「ID」に、ステップ4でメモした①Contract Address ②Token ID を入力していきます。
入力が終われば『インポート』をタップ。
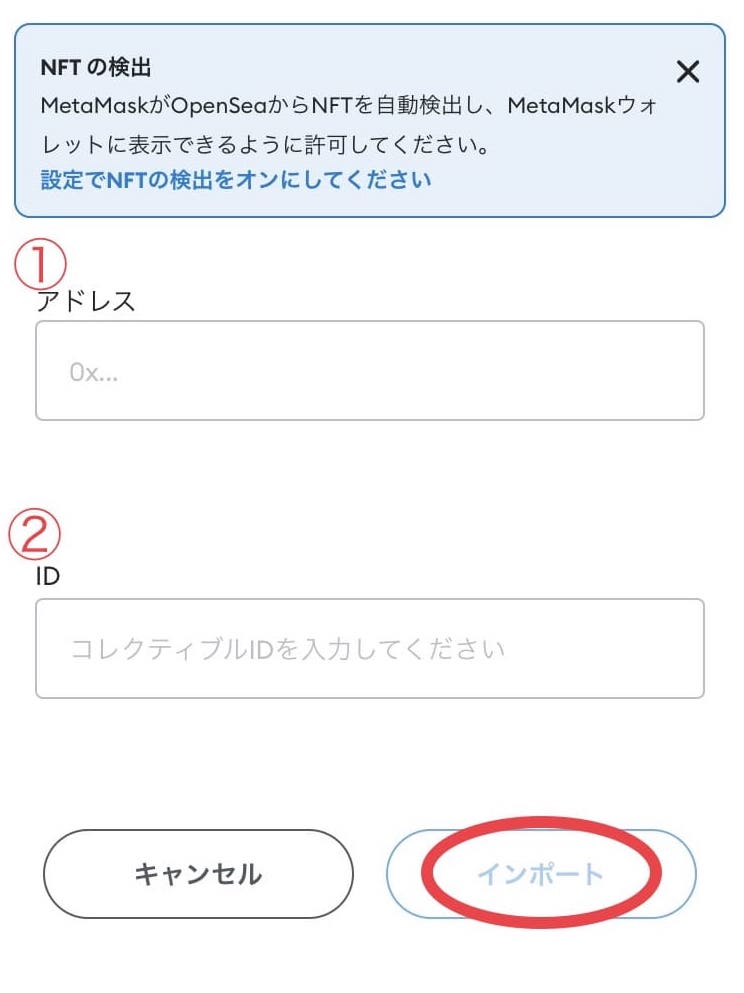
すると、先ほど送信したNFTが表示されます!
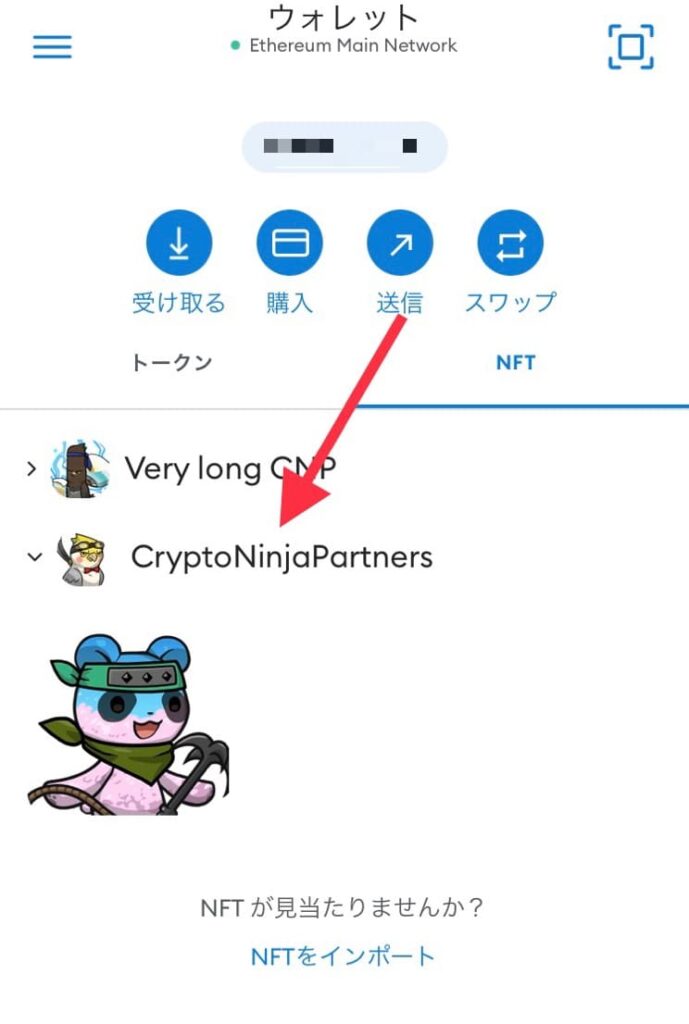
「アドレスとIDのメモを忘れちゃった・・・」
そんなときでも大丈夫。後からでも確認できます!
オープンシーでプロフィール画面をひらき、『Activity』をタップしてください。
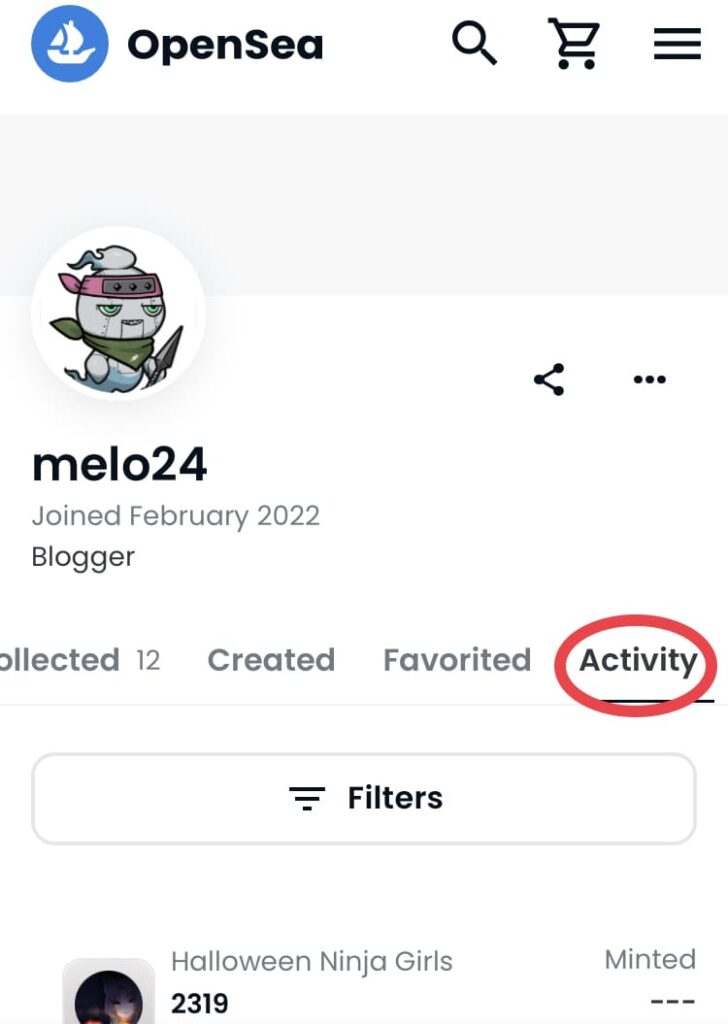
履歴がずらっと表示されるので、確認したいNFTをタップ。
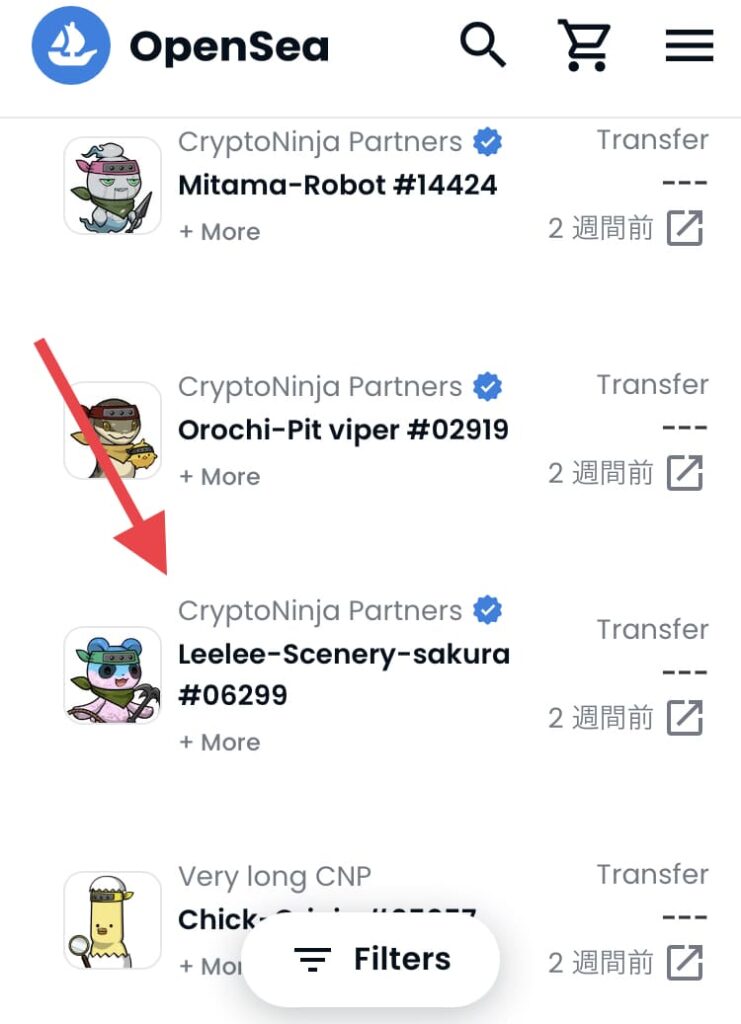
するとNFTの詳細画面にうつるので、「Details」でアドレスとIDを確認しましょう。
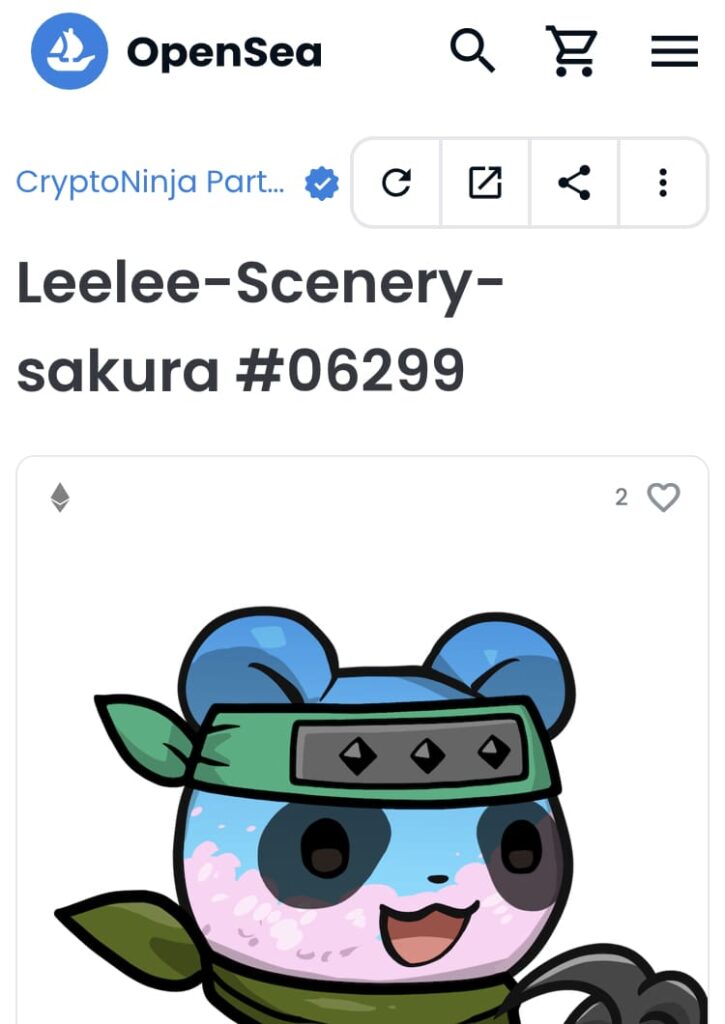
おわりに|自分の資産は自分で守る。防御力をあげよう!
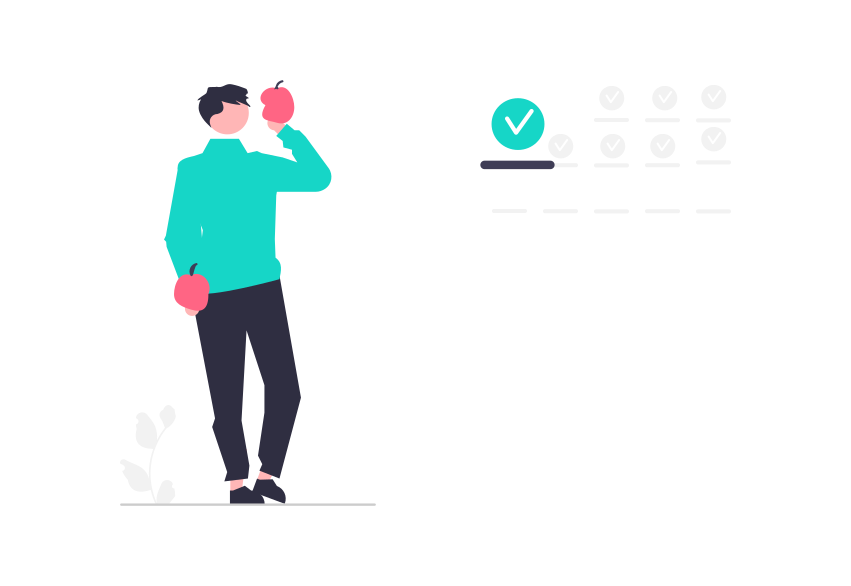
今回は、メタマスクで複数ウォレットを作成し、保管用ウォレットにNFTを送信する手順を解説してきました。
無事に大切なNFTをうつせましたか?
NFTの世界はまだまだ未熟なので、詐欺や盗難が多いです。
でも少し知識を身につけて行動するだけで、多くの詐欺から資産を守れます。
今後も油断せずに、知識をアップデートしていってくださいね!
「まだNFTを持ってないよ」そんな方は、以下の記事でNFTの買い方を解説しているので参考にしてみてください。

ぜひNFTを手に入れて、ワクワクする世界を楽しみましょう!
ではまたっ